Firefox About Pages
We are all probably aware of browser add-ons and use quite a few of them to improve and make our browsing experiences better. Though Firefox and Chrome lead the race, there are certain advantages associated with Firefox when it comes to customizing the program.

The about:debugging page provides a single place from which you can attach the Firefox Developer Tools to a number of debugging targets. At the moment it supports three main sorts of targets: restartless add-ons, tabs, and workers.
Besides using extensions you can make the browser behave exactly the way you like if you master the about:config preferences. Today we will have a glance at the must know ones and check out the connected features.
Here’s how to begin.
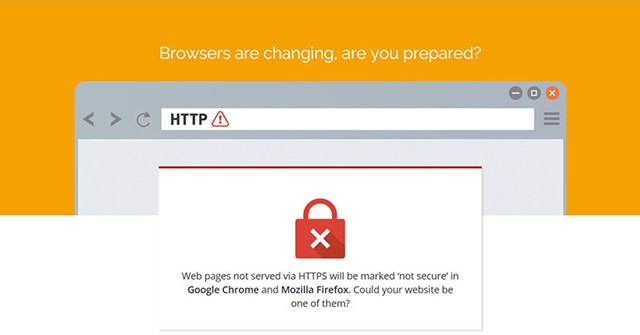
Step 1: Open a Firefox tab and enter about:config on its address bar. Hit Enter.
- Get Firefox, a free web browser backed by Mozilla, a non-profit dedicated to internet health and privacy. Available now on Windows, Mac, Linux, Android and iOS.
- The chapter and verse number 12:10 refers to December 10, 1994, the date that Netscape Navigator 1.0 was released. The Book of Mozilla page, which includes seven verses from The Book of Mozilla, contains the following explanation in its HTML source code.
Step 2: You will be shown a warning message. That is nothing to worry about and you can click on I’ll be careful button.
Here’s how the about:config screen would appear. For any preference that we will discuss, you can search it using the search box on the top of the screen. Also, you will see multiple options if you right-click on any row; we suggest you don’t play with those. Simply, double click to change the values wherever required.
Browser Home Page and New Tab Page
When your browser starts you might want it to launch a specific website? Set the required value against browser.startup.homepage. For multiple entries separate them using a pipe (|).
Similarly, if you want the new tab to show some web page, tweak the entry against browser.newtab.url.
Cool Tip: Here’s more on how you can customize the new tab page on Firefox.Search Options on Firefox
Each one of us has a favorite search engine and would want Firefox to show results from that source for each query that we type on the address bar. So, search for Keyword.URL and set the preferences.
Or you may look for browser.search.defaultenginename and simply enter the name of the search engine.
Cool Tip: Want to learn more on how to search on Firefox (from search and address bar) productively? Click here.If you are a fan of using the browser search bar to research on the internet than you might be missing the trick to open all results in a new tab. Simply look for browser.search.openintab and set the value to false.
Address Bar Settings
We have seen that the address bar autocompletes the URL that we start typing by referring to our history. The value for browser.urlbar.autofill is true in this case. If you want to disable the same you can change the value to false.
When you click on the address bar you have option to either select the entire URL or place the cursor at the clicked position. browser.urlbar.clickSelectsAll is the preference and true corresponds to the former action.
The address bar dropdown shows suggestions based on your history. Did you know that you can set the limit of options it shows? Search for browser.urlbar.maxRichResults and set the number of suggestions you would like to see (I have it set to 3).
Browser Tab Features
As and when the number of tabs increase the browser adjusts the size of the tabs until it reaches the minimum width. Now, if you want you can set the width that you are comfortable with, all you need to do is change the associated value on browser.tabs.tabMinWidth.
Don’t like the way browser tabs behave or show the close button? Here’s how to change the setting. Look for browser.tabs.closeButtons and set the value to 0, 1, 2 or 3 for close button on the active tab only, close button on each tab, no close buttons or a single close button at the end of the tab bar.
Want the Chrome like behavior to close the browser on closing the last tab? Set the value for browser.tabs.closeWindowWithLastTab to true.
Miscellaneous
When we switch to the full screen mode all things like the toolbar and the address bar become invisible. In order to have them intact set the value for browser.fullscreen.autohide to false.
Ideally, the backspace button takes you one step back on the history. browser.backspace_action can be configured to do a page up or do nothing by setting the value to 1 and 2 respectively. 0 is the default.
Do you have the habit of downloading stuff from the internet? And does your browser ask you where to save the file every time? However, you can bypass that step by setting the default download save location with browser.download.dir and setting browser.download.useDownloadDir to true.
Conclusion
The list does not end here. There are many more parameters that you can discover. But then not everything might be useful to you. And hence, we compiled the list keeping the basic user in mind. Share with us if you are using some other specific settings.
The above article may contain affiliate links which help support Guiding Tech. However, it does not affect our editorial integrity. The content remains unbiased and authentic.
Read Next
13 Best Figma Plugins for Every Designer
Are you looking to make the best of Figma? Read the post to learn about the thirteen best Figma plugins for every designer.
The Firefox Page Info window gives you technical details about the page you're on and also allows you to change various permissions for that website. To open the Page Info window: Right-clickHold down the control key while you click on an empty area of the web page and select View Page Info from the context menu.If the Menu bar is enabled,In the Menu bar, click Tools and select Page Info from the drop-down menu.
You can also open the Page Info window by following these steps:
- Click the padlock to the left of a web page's address.
- Click the right arrow in the Site Information drop-down panel.
- Click the button in the next prompt.
The Page Info window is organized into different panels. Each panel is described below.
Table of Contents
- 1General
- 3Permissions
- 4Security
The General panel includes basic information about the page such as its title, content type and size, as well as more technical data from the page source.
- Title: Displays the title of the page you're visiting.
- Address: Displays the URL (Uniform Resource Locator) of the page you're visiting.
- Type: Displays the content type (MIME type) of the page you're visiting. This type is determined by the web server.
- Render Mode: Displays whether the page conforms to web coding standards (Standards compliance mode) or if Firefox must display the page in a way that is compatible with non-standard code (Quirks mode).
- Text Encoding: Displays what character encoding the page uses. This can be changed from the View menu.
- Size: Displays the size of the page in kilobytes (and bytes).
- Modified: Displays the date and time the page was last changed.
Meta
The Meta field displays any metatags located in the page's source code. These can include specifications on file type, character encoding, author, keywords, and more.
The Media panel displays the URL and type of all the backgrounds, images, and embedded content (including audio and video) that loads with the page. You can click on any item to find out more about it including its:
- Location: The URL of the specified item.
- Type: The file type of the specified item.
- Size: The size in kilobytes (and bytes) of the specified item.
- Dimensions: The size of the item on the screen in pixels.
- Associated Text: For images, the 'alternate' text that displays if the image is not loaded.
For any item, you can choose to save it to your hard drive by clicking the button.
The Permissions panel lets you override optionspreferences for the domain listed after Permissions for. Uncheck the Use Default box to specify whether the page is allowed or blocked from doing the indicated action.
Access Virtual Reality Devices
Specifies whether the listed domain is allowed to use your connected virtual reality headset. This applies to sites that have immersive experiences, such as 360° videos and games. You can set this to Always Ask, Allow, or Block. To learn more, see WebXR Permission Info Page.
Access Your Location
Specifies whether Firefox is allowed to tell the listed domain where you're located, using Location-Aware Browsing.
Autoplay
Specifies whether the listed domain is allowed to autoplay audio and video. For more information, see Allow or block media autoplay in Firefox.
Install Add-ons
Specifies whether the listed domain is allowed to launch the extension or theme installation dialog box. Installation permission for websites can be added or removed in the Privacy & Security panel of Firefox OptionsFirefox Preferences, under Permissions.
Open Pop-up Windows
Specifies whether the listed domain may launch pop-ups. See Pop-up blocker settings, exceptions and troubleshooting for instructions on how to add or remove pop-up permissions for sites.
Override Keyboard Shortcuts
Specifies whether the listed domain may replace built-in keyboard shortcuts; for example, assigning Ctrl + Bcommand + B to a Bold command instead of the Bookmarks Sidebar. Caution: Setting this permission to Block currently disables use of the Delete key, and causes the Backspace key to work like the Back button, even in forms and editors.

Send Notifications
Specifies whether the listed domain is allowed to send Push notifications.
Set Cookies
Specifies whether the listed domain may set cookies. See Websites say cookies are blocked - Unblock them and Block websites from storing cookies and site data in Firefox for instructions on how to add or remove cookie permissions for sites.
Firefox Pages Not Loading Fully
Share the Screen
Websites can ask your permission to share your computer screen. You can set this to Always Ask or Block. For more information, see Share browser windows or your screen with sites you trust.
Store Data in Persistent Storage
Specifies whether the listed domain is allowed to store data on your computer for later use. Firefox keeps data from websites with persistent storage until you delete it. For more information, see Manage local site storage settings.
Switch to this Tab

Specifies whether the listed domain is allowed to change the focus to its own tab. You can set this to Always Ask or Allow.
Use the Camera
Specifies whether the listed domain is allowed to use your camera. This applies to sites that have video or image capture capabilities, such as video chat sites. You can set this to Always Ask, Allow, or Block.
Use the Microphone
Firefox About Pages Download
Specifies whether the listed domain is allowed to use your microphone. This applies to sites that have audio recording capabilities, such as voice conferencing sites. You can set this to Always Ask, Allow, or Block.
Firefox Pagespeed
Website Identity
- Website: Lists the domain of the page.
- Owner: Displays the site's owner, if the page's identity can be verified.
- Verified by: Displays the agency that issued the security certificate the site uses, if there is one. Click the button to see the website certificate.
Privacy & History
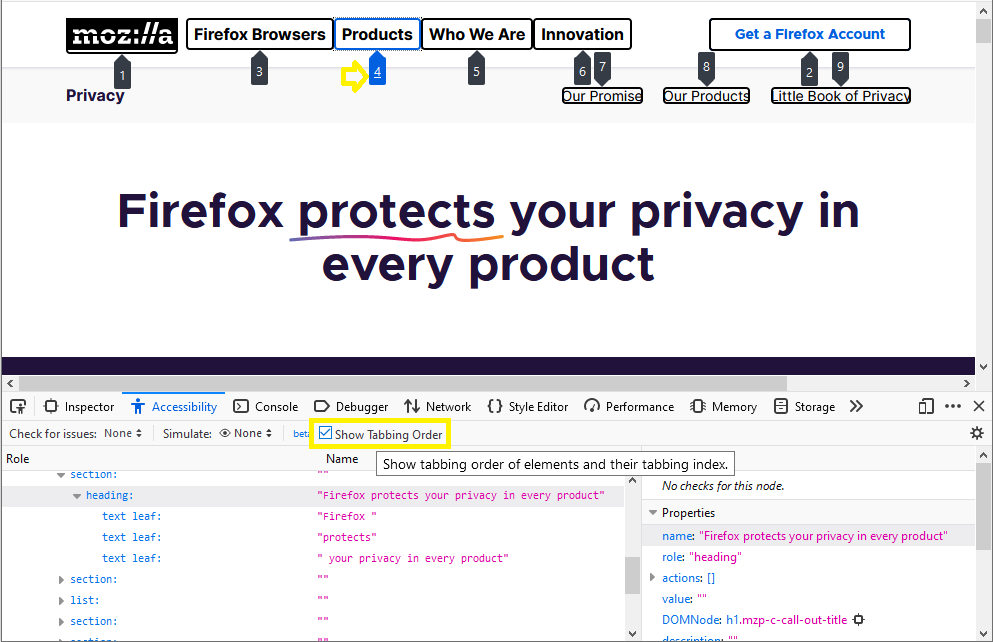
- Have I visited this website before today?: Displays whether you've visited the site before today, and if so, how many times.
- Is this website storing information on my computer?: Displays whether the site is storing cookies or other site data. Click the button to view or clear the stored data, if it is.
- Have I saved any passwords for this website?: Displays whether you've saved login information for this site. Click the button to view the passwords you've saved for the site.
Technical Details
The Technical Details section displays whether the connection is encrypted for privacy reasons, and if so, what type or strength of encryption was used.
Share this Article: https://mzl.la/2LfrxcY
