Capture One Pro 9
| Developer(s) | Phase One |
|---|---|
| Stable release | 13.1.3 (Capture One 20) / October 9, 2020; 6 months ago |
| Operating system | Windows, macOS |
| Type | Image post-production |
| License | Proprietary or subscription |
| Website | www.captureone.com |
Capture One (also known as Capture One Pro) is a photo editing software, developed by Phase One. In addition to image editing it performs image cataloguing, raw image file processing, and tethered photography.[1] Capture One works with raw files from many different digital cameras as well as TIFF, PSD and JPEG image files.As of summer 2020, capture one has become its own company free standing from Phase One.[2]
Now in Capture One 9, the keywords are additive, allowing you to more effectively use keyword presets than in previous versions. Also added to Capture One 9 are Keyword Libraries. Keyword Libraries can be imported from other Capture One Catalogs/Sessions, Media Pro Vocabulary files, or from Comma Separated Text files. Historically, Capture One Pro software has been regarded primarily as an amazing RAW file converter for high-end cameras. With its newest release, Capture One Pro 9 goes well beyond its storied RAW conversions to become one of the most powerful image-processing applications on the market, addressing the imaging workflow from capture to print. Preceding this release are Capture One Pro 9.1 and the initial release Capture One Pro 9. The links point you to the respective reviews. The 9.2 update is free of charge if you already have a license for Capture One Pro 9. There is a 30-day trial period. If you have run a trial of Capture One Pro 9 before then this update reset the trial period.
Features[edit]
Capture One 21 is available for macOS and Microsoft Windows. It is localized for Chinese (simplified), Czech, English, French, German, Italian, Japanese, Korean, Spanish and Swedish.
There is a version available for owners of digital camera backs from Phase One, Mamiya, and Leaf called Capture One for Phase One (digital back only).
Versions of the software that work only with Sony, Fujifilm or Nikon digital camera raw images are available called Capture One (for Sony)/Fujifilm/Nikon or the free versions called Capture One Express (for Sony)/Fujifilm/Nikon.
Features include[3] film grain, healing and cloning tool, Layers, keystone correction, black and white conversion, ability to print directly from Capture One, and extension to iPad and iPhone with Capture Pilot,[4] noise reduction, color correction, spot removal, High Dynamic Range tools, lens tools and sharpening tools.
Version history[edit]
- Portrait One, Portrait One Executive, Portrait One Lite, Portrait One Sales.
- Lightphase Capture 2 (changed name to 'Capture One' from version 2.7)
- Capture One PRO, Capture One DB, Capture One LE
- Capture One 3
- Capture One 4 – Capture One 4 PRO, Capture One 4 DB, Capture One 4. – first in December 2007[5] and in October 2008 for the PRO version,[6]
- Capture One 5 – October 2009 Capture One 5 PRO, Capture One 5 DB, Capture One 5.[7]
- Capture One 6 – December 2010[8]
- Capture One 7 – implements features such as catalogs, advanced OpenCL
- Capture One 8 – September 2014 – Improved image quality, repair layers, film grain, local white balance, improved user interface.[9]
- Capture One 9 – November 2015 – Improved DNG color treatment, Luma curves and local curves, revised contrast algorithms and asset management tools.
- Capture One 10 – December 2016 – New Camera Focus tool, new Filter for orientation of images, more Apple Script properties, Optimized for Jpeg Output, LCC for 100MP, move folders in catalogs, compressed raw support, auto masking and openCL default. New lens and camera body support.[10]
- Capture One 11 – November 2017 – New Annotations tool, Layers integration and Masking versatility.
- Capture One 12 — November 2018 — New User Interface, Luminosity Mask, Linear Gradient Mask, Radial Gradient Mask, Plug-in Capabilities, Fujifilm Film Simulations
- Capture One 20 — December 2019 — New Healing tool, new Basic Color Editor, High Dynamic Range Tool, improved noise reduction, scrolling tools, improved Crop Tool, support for DNG files, support for copying layers and masks, interface improvements, image culling tools and new keyboard shortcuts.
- Capture One 21 — December 2020 - Speed Edits, new Dehaze tool, ProStandard ICC profiles, revamped importer, easy brush adjustments, Leica tethering, HEIF file support
See also[edit]
References[edit]
- ^'Phase One Capture One Pro 10'. TechRadar. Retrieved 2018-08-28.CS1 maint: discouraged parameter (link)
- ^'Capture One'. The Luminous Landscape. Retrieved 2016-01-06.CS1 maint: discouraged parameter (link)[permanent dead link]
- ^English. 'Capture One Pro 9 Imaging Software'. PhaseOne. Retrieved 2016-01-06.CS1 maint: discouraged parameter (link)
- ^'New features in Pro 9'. Captureonecomplete.com. Archived from the original on 2015-12-22. Retrieved 2016-01-06.CS1 maint: discouraged parameter (link)
- ^'Capture One 4 released'. DPReview.com. Retrieved 7 March 2019.CS1 maint: discouraged parameter (link)
- ^'Phase One releases Capture One 4 PRO'. DPReview.com. Retrieved 7 March 2019.CS1 maint: discouraged parameter (link)
- ^'Phase One unveils Capture One 5 PRO'. DPReview.com. Retrieved 7 March 2019.CS1 maint: discouraged parameter (link)
- ^'Phase One announces Capture One 6'. DPReview.com. Retrieved 7 March 2019.CS1 maint: discouraged parameter (link)
- ^'Capture One 8 : The Professional Choice in Imaging Software : Capture One 8.0 Release Notes'(PDF). Phaseone.com. Retrieved 2016-01-06.CS1 maint: discouraged parameter (link)
- ^'CFaster operation and new sharpening tools for Phase One Capture One Pro 10'. DPReview.com. Retrieved 2016-12-14.
This Capture One Pro 9.2 review shows that the focus is on workflow improvements like image selection and keyboard shortcuts. It improves on GPU hardware acceleration and performance on 4K/5K displays. Processed TIFFs and JPEGs now show correct colors when imported. As usual, this release supports the latest cameras and lenses.
Capture One Pro 9.2 Review
What already started with Capture One Pro 9.1 (see review) has now been expanded further. To understand the different features, it is important to make a distinction between generic selections and context-sensitive selections.
Generic selection
These can be applied in every situation, independent from the context like the selected collection or rating. You find those new features in the Edit main menu. I make a list first and explain their purpose next.
New options are:
- Edit menu > Select …
- Primary Variant Only / Deselect Primary Variant
- Previous Set / Next Set
- By > Filename List (added option)
- Collection with 4 options:
- Previous Collection
- Next Collection
- Step Out / Collapse
- Step In / Expand
And now an explanation of what it does and how you benefit.
Select Primary Variant Only / Deselect Primary Variant
Imagine that you have several variants selected. One is the Primary Variant, the remaining images are ‘the other selected’ variants. This concept affects actions like copying adjustments, deleting or processing.
In the example above all variants are selected, and one is the Primary Variant. To quickly separate the Primary from the other selected variants you now have two options to end up with the Primary only or the opposite all but the Primary. I show you below in a kind of before-after comparison.
Select Previous Set / Select Next Set
Again two new commands in the Edit menu. Imagine you have four images selected and review them in Multi-View mode. This is a Set.
Now, with the new commands, you go the previous or next set, moving the same amount of images at a time. Note that you can move forth and backward within a set with the usual commands.
Select By > Filename List
The Select By command was new in version 9.1 for Rating and Color Tag. Now with version 9.2, you can make a selection by Filename List. Imagine that a customer orders a number of images like “11, 156, 14, 5” in an email.
You copy and paste that list in the Select By Filename List dialog, select a delimiter and press OK. Capture One Pro selects the images for processing or any other task. Note that you do not have to list the exact file name but you have to select the correct collection which contains the images first.
Select Collection
Where the previously discussed commands allow you to select images in a collection in different ways, there are also new commands to select a collection. Note that you do not need to go to the Library tool anymore when browsing collections.
There are four commands under the Edit menu > Select Collection. First, you can go to a Previous or Next Collection. In a list of collections like Recent Imports or your Albums in the User Collections section of a catalog, you can quickly browse through the list. It is obvious that shortcuts are essential here.
The two other commands are a combination of Step Out versus Step In and Collapse versus Expand. These commands make sense in a hierarchy of collections like in the screenshot below.
The Step Out / Step In commands allow you to switch between levels (top-level versus sublevel) in a hierarchy, but the hierarchical list of collections remains expanded. With the Collapse / Expand commands you can take care of whether you like a hierarchy of collections expanded or not.
Note that the default shortcuts have a logic, using key A and D (horizontal). and W and S (vertical) on a Querty keyboard. Obviously you have to try this out yourself before it starts making sense.
Context-Sensitive Selection
The working of these commands is dependent on the context like Rating and Color Tag. As a result, you find these selection options by right-clicking on a thumbnail. This way the status of the image can be taken into account.
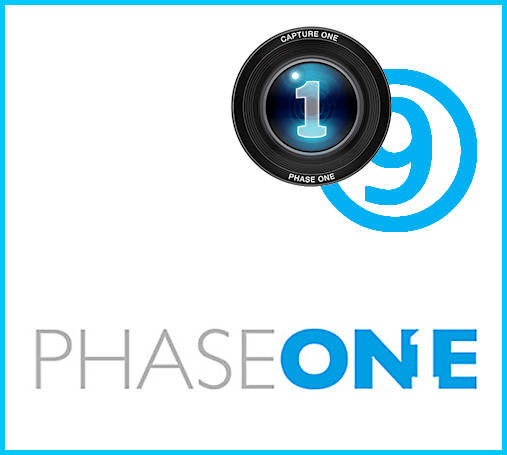
New options are
- thumbnail (right-click) > Select By Same > Variant Position (added option)
- thumbnail (right-click) > Create Albums From > Selection (added option)
And now an explanation of what it does and how you benefit.
Select By Same > Variant Position
The Select By Same command allows you to quickly select other variants in the same collection based on common property. Already available were Rating, Color Tag, and Sequence ID (Phase One XF system only). New is the ability to select by the same Variant Position.
Imagine you have selected a few images and used the Clone Variant command to create for each variant a second variant. Next, you immediately enabled Black & White. Now all second variants are B&W images. Last, you start editing them individually but do not change the variant position.
To process them in one go, you like to select all B&W variants again. You select one B&W variant. Next, use the Select By Same > Variant Position command to select all B&W variants in that collection because they are all in the same variant position. Last, you set a specific output folder for them to collect all B&W images separately from the rest (optional step).
Create Albums From > Selection
We already had the ability to create an album selected images based on their Rating, Color Tag, or Sequence ID. What actually was missing was the most obvious option: an Album with images I selected.
And that is exactly what this new command does do for you. Select your images, give the command (right-click one image) and choose to Create Albums From > Selection. Next, you are asked to give a name to the new Album. Optional you can make the new Album the selected collection.
Keyboard Shortcuts Improvements
Are you a keyboard aficionado? Then this update is for you! Up to Capture One Pro 9.0, you could only create and change keyboard shortcuts for menu items, with a few exceptions.
Capture One Pro 9.1 added tools like Exposure,White Balance and so on. This allows you to control the different sliders with the keyboard and change existing shortcuts. You can find these shortcuts under the Other section in the Edit Keyboard Shortcuts dialog.
Version 9.2 expands on this by adding the Cursor Tools section. As the name says you can find the cursor tools listed and their default keyboard key. You can now change them and fill in the gaps for cursor tools without default shortcuts.
On Mac, you can find Keyboard Shortcuts in the Capture One 9 menu, on Windows in the Edit menu.
Tip
Create a new duplicate set if you like to use the new features, even if you already have a custom set. This ensures that the new items are included in your custom set.
Tip
Browse through cursor tools with the same shortcut with the Shift-key pressed.
Create Mask Layer In Batch
Again an improvement in an improvement. Capture One Pro 9.0 allows you to create a mask layer for local adjustments based on a color sample in the Color Editor. This now works in batch. You can find the command in the action menu of the tool (three dots top right):
This means that in a series of selected images a mask is created on all variants individually – each variant a different mask – but based on the selected color of the Primary Variant. This works best in a series of images like product shots, portraits (skin tone) or landscape.
In the example below I sampled the purple flower in the Primary Variant (top left). Next, selected another three images. In the next step, I created a Masked Layer from Selection as explained below. Now all four images have a layer mask that is based on the color sample of the Primary Variant. When I display (after image) the red color mask you notice all masks are unique in shape.
Please note that as mentioned the mask is created based on the selected color sample of the Primary Variant. In case you are not familiar with the concept of Variants you are advised to read Capture One Variants.
TIFF Rendering
The popular ’roundtrip’ feature – officially named Edit With… – allows you to process a raw file, open it in an image editor like Photoshop and add the processed file automatically to the session or catalog.
A problem was that the color of the processed TIFF or JPEG file in Capture One Pro did sometimes not match the preview of the raw file. This was caused by improper handling of the color space of the processed file.
This has been corrected, which makes the roundtrip feature even more attempting.
GPU and High-Density Display Support
In a system with multiple GPU acceleration is optimized in the sense that the slower GPU will not slow down the faster GPU. Capture One Pro 9.2 now uses each at their own strength.
In addition display performance of the iMac with a 4K or 5K displays is also slightly improved.
Round Trip With Helicon Focus
Helicon Focus, free with a Phase One XF system, is a focus stacking software program. It allows you to merge images made with a range of different focus settings. This produces images with a huge depth of field.
You can, of course, use it with any camera system.
The improved round trip with Helicon Focus means that when you export a series of images into Helicon Focus you get a single file into your session or catalog without hassle.
Note that you need Helicon Focus 6.7.1 or later in combination with Capture One Pro 9.2 for this to work as mentioned.
More Cameras And Lenses
The Capture One Pro 9.2 update is also a maintenance update with over 400 bug fixes. New camera file formats are supported. Added to the collection are camera Pentax K-1, Nikon D500 and Canon EOS M10, G5x, G7x Mk II, and G9x.
Ten new lenses are added to the lens correction database with lenses from Canon, Sony, and Panasonic.
You can find the details in the release notes from the Phase One download page.
Overview By Phase One On YouTube
Phase One has made a brief overview of a movie on YouTube. You can view it directly from the link below.
Free Update, New Trial Period
Preceding this release are Capture One Pro 9.1 and the initial release Capture One Pro 9. The links point you to the respective reviews.
The 9.2 update is free of charge if you already have a license for Capture One Pro 9. There is a 30-day trial period. If you have run a trial of Capture One Pro 9 before then this update reset the trial period.
Thank you
For reading. Please feel free to leave a comment. Like us on Facebook or subscribe to our newsletter to stay informed about new blogs.
Want to try Capture One? Or would you like to buy it?
Best Regards,
Capture One Software
Image Alchemist
