Edge Inprivate
InPrivate browsing in Microsoft Edge is similar to Chrome’s Incognito mode. Private browsing is a useful tool that every decent web browser offers. You can also use it on your own device for personal reasons.
Edge Inprivate Flag
Open Microsoft Edge . Click the edge Menu (three vertical dots) from the upper-right corner and then select New Incognito Window.
Microsoft Edge’s InPrivate browsing mode can be disabled via Group Policy and Registry hack method. The post outlines, the steps involved in the process. InPrivate Browsing in Microsoft Edge opens a window that allows you to browse privately. While it doesn't save things like your browsing history, cookies, site and forms data, it allows you accessing your profile, bookmarks, etc.
Though it’s a useful feature, it may not be something suited for all environments. Especially if minors, children then the Incognito Mode is not such a great thing!
In private browsing mode, browsing history, cookies, temporary internet files, site preferences, and passwords are not saved. Other temporary files, cookies and form data will also be wiped as soon as you close the browsing window. However, InPrivate does not prevent tracking your activity across the internet. Websites, your ISP, or organizations hosting your network (such as your school or office) can still see your web activity by tracking your IP address or through other methods. So if you want to track online activities on a shared Windows 10 PC, you have to disable InPrivate browsing on Microsoft Edge.
How To Disable Incognito Mode In Microsoft Edge On Windows 10
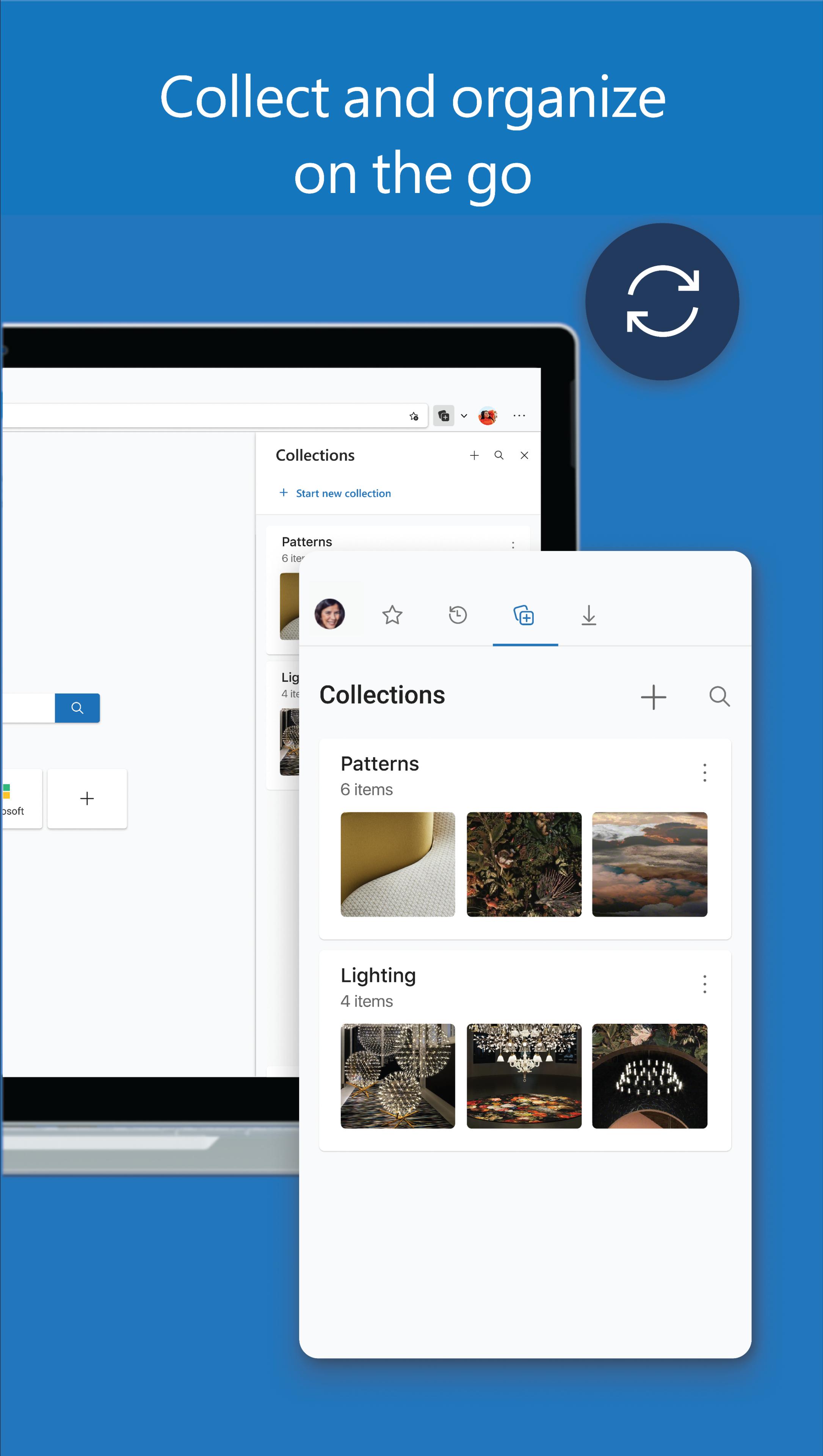
Firstly easiest method
1. Just download the Edge_Incognito_Mode.zip file which located at the end of the page. And Extract it to any folder. (password:ceofix)
2- Then simply double-click on the Edge_Incognito_Mode.vbe file Confirm the User Account Control dialog if prompted.
3- It will show a pop-up window with the text “Microsoft Edge InPrivate Browsing has been disabled”. Just Click ok button. If you have Microsoft Edge running, close and reopen it. The New Incognito Window option will be gone from the Microsoft Edge menu.
Tips:
First click will disabled InPrivate
Second click will enabled InPrivate
Method 2
Open Run box. ( Press Windows+R ). Onto the search field, type regedit, and then click Ok button.
Edge Inprivate Window
Copy and paste the following path into the address bar on the Registry Editor window.
Then select the registry key labeled Edge on the left navigation pane. ( creating if it does not exist.) Right-click the Edge folder and click New. create a new DWORD (32-bit) value.
Microsoft Edge Inprivate Browsing
Name it InPrivateModeAvailability, Double-click InPrivateModeAvailability. In the Value data field, change the value to 1. Click OK to save the changes and close the window.
the value 1 = Disabling InPrivate
the value 0 = Enabling InPrivate
Open the Microsoft Edge browser. You will notice that the option New Incognito Window is not available anymore.
Edge Inprivate Mode
That’s all.
Recommended For You
