Remote Desktop Connection Ipad To Windows 10
Use Remote Desktop on your Windows, Android, or iOS device to connect to a Windows 10 PC from afar.
Set up the PC you want to connect to so it allows remote connections:
Make sure you have Windows 10 Pro. To check, go to Start > Settings > System > About and look for Edition. For info on how to get it, go to Upgrade Windows 10 Home to Windows 10 Pro.
When you're ready, select Start > Settings > System > Remote Desktop, and turn on Enable Remote Desktop.
Make note of the name of this PC under How to connect to this PC. You'll need this later.
Use Remote Desktop to connect to the PC you set up:
On your local Windows 10 PC: In the search box on the taskbar, type Remote Desktop Connection, and then select Remote Desktop Connection. In Remote Desktop Connection, type the name of the PC you want to connect to (from Step 1), and then select Connect.
On your Windows, Android, or iOS device: Open the Remote Desktop app (available for free from Microsoft Store, Google Play, and the Mac App Store), and add the name of the PC that you want to connect to (from Step 1). Select the remote PC name that you added, and then wait for the connection to complete.
The iPad has quickly become a popular device among avid technology users and Luddites alike. With its whole host of applications and features, it can be used to carry out even complicated office tasks. However, if you use the iPad for business, it is rare it will completely replace your PC or laptop. It can be used on the go, but you may need to access files from your PC as the iPad has limited space. You may also simply want to stream a movie saved on your PC. Even if you are in the office and you want a file stored on your PC, you can access it from your iPad in a number of ways. This oneHOWTO article will tell you how to remotely access your PC from iPad so you can make the most out of all your devices.
In the Connection Center, tap +, and then tap Add Workspace. Enter the feed URL into the Feed URL field. The feed URL can be either a URL or an email address. If you use a URL, use the one your admin gave you. Apple Remote Desktop makes it possible to install and configure apps, helping remote users and creating detailed reports, it's ideal for education use too. It costs £74.99/$79.99, and you can. We would like to show you a description here but the site won’t allow us. Screens – Remote Desktop, VNC, Screen Sharing ( iPhone + iPad ):- If you want to work comfortably. In the iTunes app on a Windows PC: Click the iPad button near the top left of the iTunes window, click Summary, then select “Sync with this device over Wi-Fi” (in Options). By default, whenever iPad is plugged into power and is connected over Wi-Fi to your Mac or to iTunes on your Windows PC, the computer syncs your selected content to iPad.
Apps you can Download on your iPad
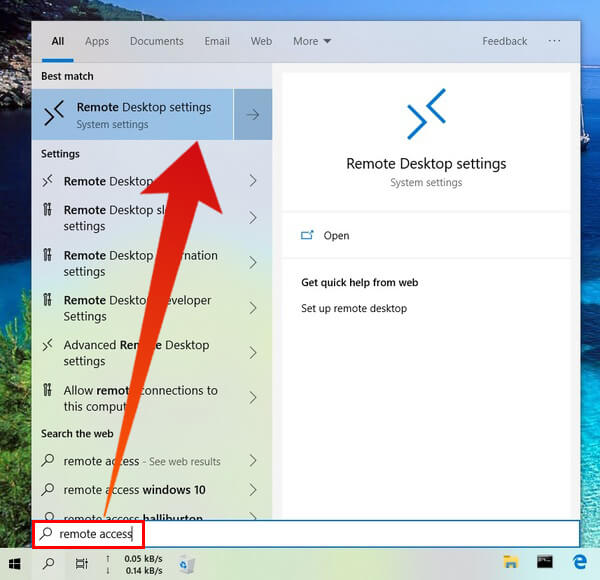
The most effective and intuitive way to access your PC or laptop from an iPad is to use a simple application. Some are free and some require a fee, but here are a few of the best:

- LogMeIn Ignition: This remote access application often becomes the main focus of those who already use LogMeIn for its other features. New users will also find it incredibly intuitive and pleasant. Download LogMeIn app on your iPad, create a LogMeIn account and log in to it. Once you login, you will see the desktop of your remote computer right on your iPad screen. You will also get a toolbar with every feature available on your computer. From this toolbar, you can do everything that you can do on your computer, such as controlling the keyboard, giving commands, customizing app controls, etc. For instance, you may even select whether a screen tap would mean a left click or a right click of the mouse. You may tap anywhere to click, or tap using two fingers for right click. You may also use the floating cursor controller for enhanced precision. Although the app is free, you can opt for a Pro subscription for extra features, such as HD quality, integrated file manager, better cloud app integration and others.
- TeamViewer HD: This iPad app works behind firewalls, allowing you to easily access your PC remotely. You don’t need to create an account, and you can run it without installing on your Windows as well. It works on Macs also. It is blessed with a number of features that are pretty much the same as on a desktop computer. One major benefit of this application is that it also has online collaboration capability. With this feature, you can not only access your computer from your iPad, but also work with your friends or team as if you are right next to them. It can automatically adjust your speed connection and change the resolution of your remote computer. The app is quite fast and can handle multiple monitors at a time. Perhaps the best thing is that this app is available for free to personal users.
- Splashtop Remote Desktop: This is probably the most intuitive and fastest remote access app for iPad users. For instance, tapping means clicking and tapping and dragging mimics dragging and dropping. With such controls, it is exactly what the users expect it to be. You get an on-screen keyboard just by clicking one button present on the bottom of your iPad screen. So, you don’t need to spend several minutes searching for the keyboard through the entire app. At a very low price, this app proves to be an excellent tool for remotely accessing your PC from your iPad.
- GoToMyPC: This app issecure, fast and packed full of features. One of the biggest benefits of this app is that it has an extremely easy-to-use interface. Everything you need to run is displayed at the top of your iPad screen. You just need to tap it and all the features of the app will instantly appear in front of you. The app has features of remote printing and screen blanking as well. You may also transfer a file from one device to the other using this wonderful app. Cursor control is a hybrid setup in which you may tap anything or drag the cursor around by its handle. It features optimized text input with very good image quality. It switches Windows into UI mode to make everything smoother and quicker. There are a few extras also, including clipboard syncing, Bluetooth keyboard support, etc. Although it is more focused on businesses than consumers, it is worth a try for even lay users. You even get a free trial version for one month. Each PC connected to the app can be accessed by its own passcode only. Since it is secured with a number of authentication levels, it is a secure app that can be accessed by authorized users only.
- Wyse PocketCloud Pro: This application is compatible with not only iPad, but with iPod Touch and iPhone too. It allows you to access your Mac or PC remotely. It is easy to setup and if you already have a Google account, you don’t need to create another one. One great advantage of this app is that it works perfectly well with an external keyboard as well. This means that it would be great if you want to work on your iPad for long periods of time. It is a very light app that performs quickly and allows you to find all the features quickly. Another great thing about this app is that you can access more than one computer at a time. This means that you can access your home as well as office computer simultaneously. One of its most powerful features is its cursor control facility. You may either tap and drag or activate Touch Pointer. While this mode is on, you get a stationary pointer so that you can browse through the screen surrounding it. You can grab the handle of the pointer and move it normally. Tap on the handle is the equivalent of a click. The Touch Pointer also comes with functions like keyboard access, scroll and right click.
Remote access Mac computer from iPad
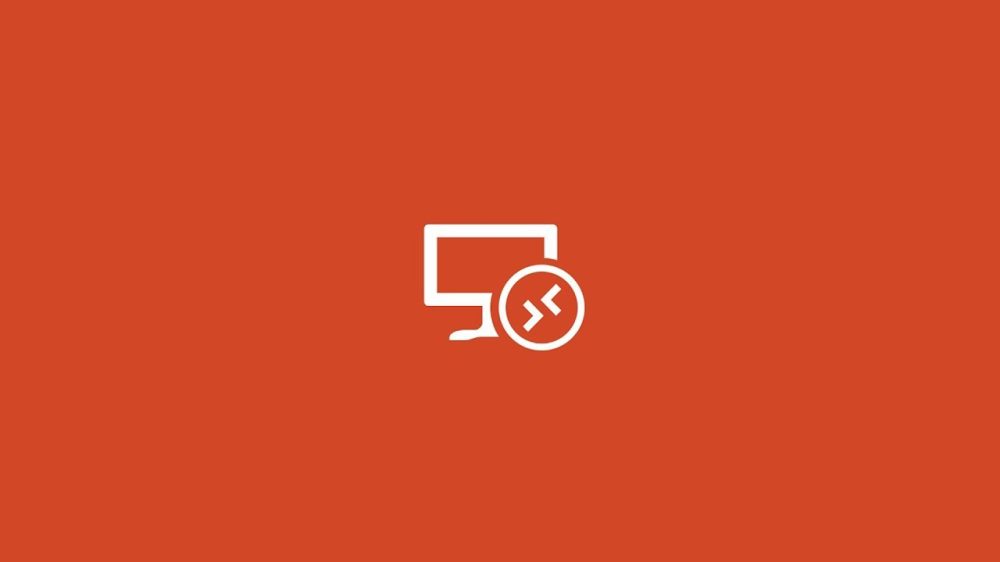
If you have a Mac computer and you want to access it from your iPad, then you have the following options to go for:
- Chrome Remote access: The best way to access a Mac computer from your iPad is using the Chrome Remote Access service. It allows you to use Mac programs on your iOS device remotely. Setting it up for the first time can consume some energy and time, but once it’s done, it is easy to access and use. All you need to have is Google Chrome browser on your Mac, and an account on Google.
- Mac Screen Sharing: Your macOS has an in-built screen-sharing feature with which you can access, use and control your desktop or laptop from iPad. Your computer’s desktop will appear on your iPad as a window. If ‘Control my Screen’ feature is selected, you will be able to click on the icons on the screen and do whatever you want to do.
Remote Desktop Connection Windows 7
- VNC Viewer: In order to access your computer from your iPad, you just need to enter the computer name or local network IP address in the VNC Viewer app.
Remote access Microsoft computer from iPad
Microsoft has a number of apps specially designed for iOS. One of the best ones is the Microsoft Remote Desktop. This allows you to remotely access your Windows computer free of charge. However, this facility is not available for all Windows versions. Before you can start using it, you have to activate it on your computer.
Remote Desktop Connection Ipad To Windows 10 Computer
If you want to read similar articles to How To Remotely Access My PC From iPad, we recommend you visit our Computers category.
