How To Clear Ram On Samsung
The memory section also keeps an eye on the background apps and stops them freeing more memory on the RAM. Step 1 Device Maintenance is a separate section in the Settings menu where you can change the battery profiles, change modes, clean duplicate or cached files in storage, clean memory, and enable security. This video show How to Clear RAM on Samsung Galaxy S6 or S6 Edge. In this tutorial I use Samsung Galaxy S6 Edge SM-G925F International version with Android. RAM Hogs: Low Hanging Fruit. The fastest and easiest way to clear up memory that’s being used is. If you have an iPhone, there are a couple of additional tricks you can use to clear out the RAM; while most Android users shouldn't ever have to clear RAM, you can force-quit a RAM-heavy app if necessary, and Samsung Galaxy owners can use the Device Maintenance service to optimize their RAM usage.
On the Samsung Galaxy S7, a lot of system and temporary files accumulate over time, which make the internal memory of the device full. Therefore you should clear the system memory now and then.
This works on the Samsung Galaxy S7 fortunately by means of an integrated app or function. We show you here how to clean up the internal system memory on the Samsung Galaxy S7 quickly and easily.
1. From the Samsung Galaxy S7 home screen, open the app menu and then the Android system settings
2. Scroll down to 'Smart Manager' and tap the entry
3. Then tap 'Memory' and your Samsung Galaxy S7 will be analyzed

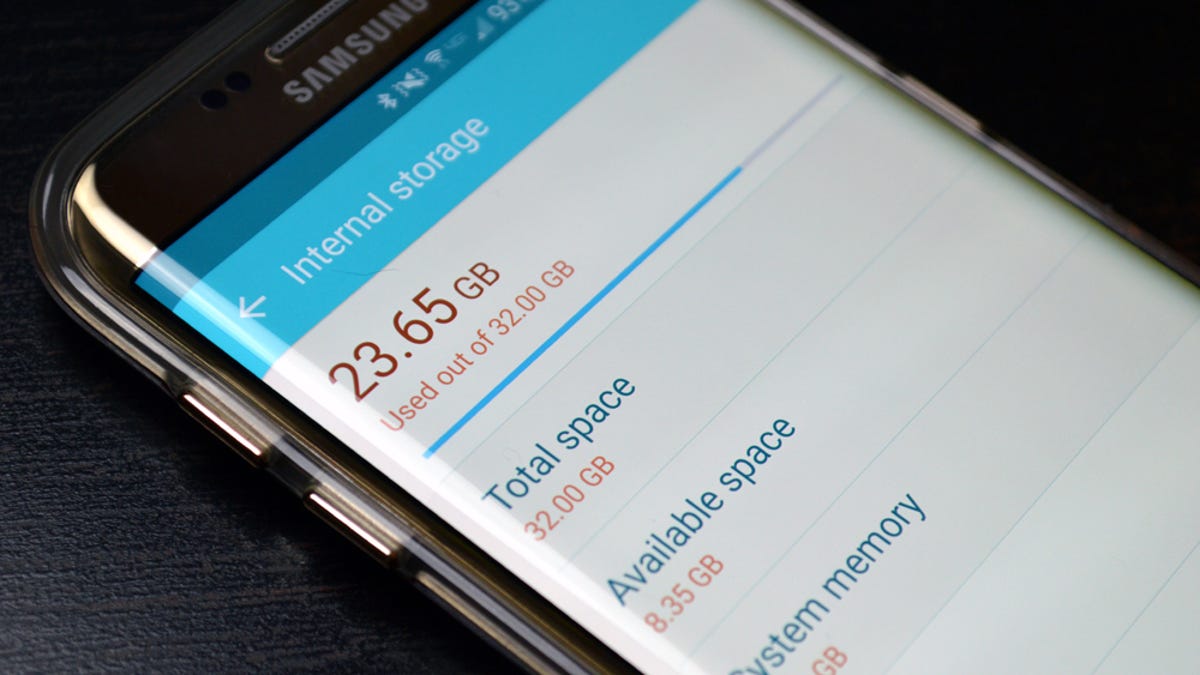
4. Now tap at 'Unnecessary data' on the 'delete' button. Then an overview message appears, how much space could be created by the cleaning up.
Usually the freed memory is between 500 MB and several gigabytes. Now you know how to gain fast and efficient storage space on the Samsung Galaxy S7.
This context will walk you through the basics of memory management on the new Samsung Galaxy flagship smartphones. Here’s a quick walkthrough on how to manage the Galaxy S20 internal memory usage.
The new Samsung Galaxy S20 is packed with 12 gigabytes of internal memory and 128 gigabytes of external storage expandable to 1 terabyte via microSD card. In other words, this phone has a lot of storage space for you to store various types of files and apps.
Nonetheless, it’s storage capacity is limited and thus will sooner or later become fully occupied. When that moment comes, you will need to free up space by deleting old and unwanted content that have used up a certain amount of the overall storage.
Read on to learn how to manage the internal storage of your galaxy s20 to ensure smooth and optimum performance.
Easy steps to View and Manage Internal Memory Usage on Galaxy S20
Time Needed :5 minutes
The steps I mapped out below are depicting the standard process of accessing the memory folder wherein you can find more details on what uses how much of your phone’s storage. This is where you should go whenever your device starts to show performance-related issues. And here’s how it works.
- Swipe up from the Home screen.
Doing so will let you view and access your apps.
- From the Apps screen, tap Settings.
The Settings menu consisting various sub-items and options will show up next.
These items basically comprises the key features and services for you to manage. - Scroll down to and select Device care.
A new screen wherein you can configure battery, storage and memory settings will open.
- Tap Memory to continue.
Memory-related information including the available storage space as well as apps that are using the phone's internal storage is displayed.
- Tap on the Apps not used recently.
This will pull up a list of the apps that are installed on your phone but aren't used recently.
You can tap on the Clean now button to instigate instant memory clearing.
To view more information on how much storage space each of these apps are utilizing, just tap on the individual application.
There is also a summary of the overall storage space an app consumes. This information is displayed next to the name of each app.
Materials
- Galaxy S20, Galaxy S20 Plus, Galaxy Ultra
To free up space, you can delete all apps that are no longer useful. This is often needed if the device is already starting to show performance issues such as sluggishness, random freezes and system crashes.
Although the said symptoms are typically appearing after several months or years of regular use, there are also some factors that can trigger the same symptoms to manifest earlier than expected. And this is likewise when the need to manage your phone’s internal storage arises.
Aside from deleting apps, other files including old messages, photos, videos and audio files also consume a certain amount of the overall internal memory and so you also have to manage them from time to time.
And that covers everything in this tutorial. Please keep posted for more comprehensive tutorials, tips and tricks that will help you make the most of your new Samsung galaxy s20 smartphone.
You can also check out our YouTube channel to view more smartphone video tutorials and troubleshooting guides.
How To Clear Ram On Samsung S5
ALSO READ:How to Clear Browsing Data on Galaxy S20 (Chrome)
