How To Add A Bullet Point In Word
- How To Add A Bullet Point In Word Doc
- Bullet Point Examples
- Where Do I Find Bullets In Word
- Insert Bullet Point In Word
Once you are inside any item of a sub-list, click on the dropdown arrow next to the ' Bullets ' button or the ' Numbering ' button, and pick a different bullet type or number format from the menu: Word 2010 will apply the bullet style to the entire current level. Use the Home Tab to type bullet point symbol. Do you have your word document ready?
In my last tutorial, we looked at how to create bulleted lists in Microsoft Word. Today, we’re going to create custom bullets in Microsoft Word using built-in font symbols and using your own images. At the end, we will also remove custom bullets from the Bullets Library.
Quick Links:
This tutorial is also available as a YouTube video showing all the steps in real time.
Watch more than 100 other videos about Microsoft Word and Adobe Acrobat on my YouTube channel.
The images below are from Word for Microsoft 365. The steps are similar for Word 2019, Word 2016, Word 2013, and Word 2010. However, your interface may look slightly different in those older versions of the software.
How to Use Symbols to Create Custom Bullets
Important note: Symbols are part of font files, so the symbols available to you will depend on the fonts installed on your computer.
- Select the Home tab in the ribbon.
- Select the Bullets menu arrow in the Paragraph group.
- Select Define New Bullet from the drop-down menu.
- Select the Symbol button in the Define New Bullet dialog box.
- Select the font containing the symbol you want to use from the Font menu in the Symbol dialog box.
For this example, I choose Webdings. Other good choices include the Wingdings, Wingdings 2, Wingdings 3, and Symbols fonts.
- Choose the character or symbol you want from the menu.
- Select the OK button to close the Symbol dialog box.
Optional Steps: Change the Color and Size of Bullets Made from Symbols
- Select the Font button in the Define New Bullet dialog box.
- Choose a new color and size from the Font dialog box.
- Select the OK button to close the Font dialog box.
- Select the OK button to close the Define New Bullet dialog box.
The first custom symbol bullet will appear in your document. Continue to create your bulleted list as you normally would.
How to Use Images to Create Custom Bullets
You can use your own images to create custom bullets in Word. However, simpler images work better than complex images because complex images may become unrecognizable when they are scaled down to become bullets.
- Select the Home tab in the ribbon (see figure 1).
- Select the Bullets menu arrow in the Paragraph group (see figure 2).
- Select Define New Bullet from the drop-down menu (see figure 3).
- Select the Picture button in the Define New Bullet dialog box.
- Select From a file in the Insert Picture dialog box.
Alternatively, you can choose Bing Image Search if you want to search for an image online or OneDrive if your image is stored in the cloud.
The dialog box will close automatically after you make your selection.
- Navigate to and select the image in the second Insert Picture dialog box.
- Select the Insert button.
Your image will appear in the Preview section of the Define New Bullet dialog box.
- Select the OK button to close the Define New Bullet dialog box (see figure 11).
The first custom image bullet will appear in your document. Continue to create your bulleted list as you normally would.
How to Remove Custom Bullets from the Bullet Library
How To Add A Bullet Point In Word Doc
After creating a custom bullet with a symbol or image, it will appear in your Bullet Library. You can remove unneeded bullets from the Bullet Library, as necessary.
- Select the Home tab in the ribbon (see figure 1).
- Select the Bullets menu arrow in the Paragraph group (see figure 2).
- Right-click the unneeded bullet in the Bullet Library and select Remove from the menu.
After you close and reopen Word, the bullet should also be removed from the Recently Used Bullets section.
Related Resources
You’ve seen those cool tick symbols used in Microsoft Word Documents in the past but can’t quite figure out how to insert one yourself.
You’re now alone. Nearly all of us know what they are but other than the old copy + paste of the tick image many of us are baffled as to how you are actually suppose to insert one.
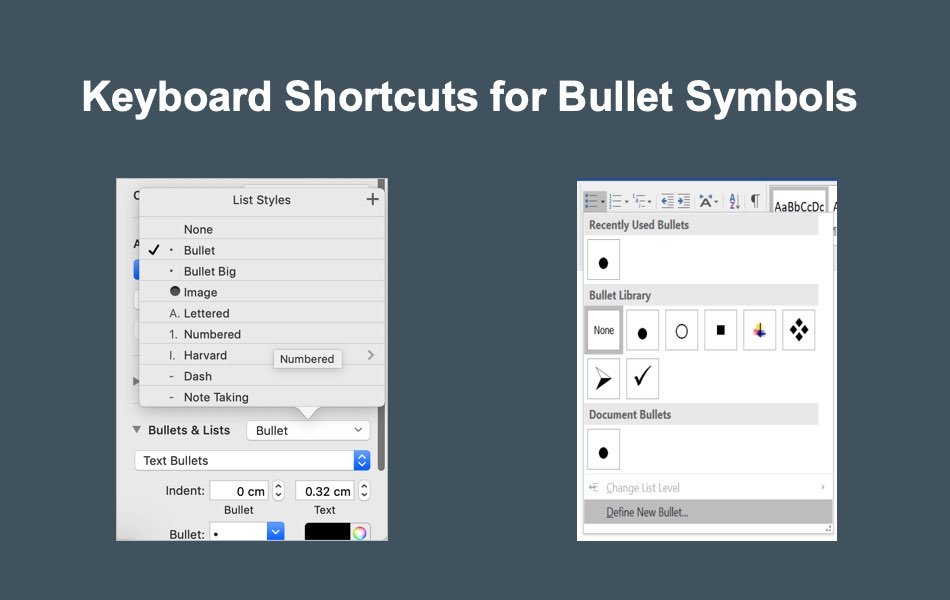
So we’re here to decipher the illicit tick symbol mysterys of Word and show you how to insert a tick symbol the ‘real way’. That is, using Words long or short cut methods rather than the old copy + past image method.
Adding a Tick Symbol in Word
The Microsoft Method
This is the method that Microsoft intended us to use, the manual way to insert a tick symbol.
- Open Word
- Place your cursor at the point you want to insert the tick symbol
- Click Insert in the toolbar
- Under Insert, find and press Advanced Symbols
- Click Font dropdown
- Under the Font dropdown, select Wingdings 2 font
- Select the tick symbol (or any other symbol you want to use from the display box)
- Click Insert
- Press Close
You have now successfully added a tick symbol to your Microsoft Word Document. The steps above can be repeated as many times as required, or you can simple copy > paste the tick symbol to replicate it multiple times.
Font Shortcuts Method
If you are wanting to add multiple tick symbols into a document, you can also use the shortcut method.

In this method, you change the font and can then use the Shift button to insert your symbols:
- Open Word
- Change the font to Wingdings 2
- Press Shift + P for a tick symbol
Making your bullet points tick symbols in Word
The last common method to inserting tick symbols is through bullet pointing.
If you are trying to turn your bullet points into tick symbols heres how:
- Open Word
- Right Click on the existing bullet point
- Select Bulletpoints and Numbering…
- Select Bulleted
- Click on the image with the tick symbol bullets
- Press OK
You have now successfully turned your bullet points into tick symbols.
Searching for a better way to work together in Microsoft Word Documents?
When working with a number of people in the same Word document you can quickly find yourself siphoning through old versions to compute who made what changes where and when.
Unless you each have a dedicated ‘edit’ day or time slot, you may also end up accidentally working on the same Word document, at the same time. Leaving you with two versions of the same file and the torturous task of merging them together without wasting 2 hours of precious billable hours.
Before you scroll any further we’d like to introduce you to the solution you have been searching for, meet Simul Docs.
Bullet Point Examples
Simul Docs was built to make your life easier.
To make working together on a Word Document seamless and pain free.
Simul Docs manages version control for you, version control means they will not only save each new document automatically once an edit is made (no minor feat, with this feature alone you’ll never accidentally save over another author’s document again) but Simul gives each document a version number, relevant to when it was last edited.
This makes it easy to see which document is the most recent file and when it was last edited.
To add a cherry on top of this already sweet tool, Simul also puts the author’s name next to the saved document so you know at a glance when it was saved, how old it is AND who created it. It sounds like a lot but for Simul its a breeze and its what they love doing – making your collaborating life a whole lot easier.
Now without sounding too smug, Simul also has a whole heap of other cool features that might help your team collaborate better.
Think tracked changes, they are automatically turned on, every single new change is tracked and saved. You quite literally will never miss an edit again. Amazing!
Where Do I Find Bullets In Word
Then Simul makes merging as easy as the click of a button.
If two team members are working simultaneously on the document, Simul has your back. Simul will allow the changes to be made, save each version as a new document and let you know there are two new updates for your review. Upon review, you can accept or decline each author’s changes and press ‘merge’. Done. Documents merged!
Insert Bullet Point In Word
Simul really does make collaborating easy and it’s a tool that will save you time and frustration.
