Chrome To 1password
2020-12-21 15:11:31 • Filed to: Reseller Products • Proven solutions
- 1password Edge Chromium
- Move Chrome Passwords To 1password
- Chrome To 1password App
- Chrome 1password Autofill
🐞 The 1Password beta is for adventurous folks who enjoy living on the cutting edge. Be the first to get the latest features. This extension requires a 1Password membership. Click the keyhole icon for the 1Password X Chrome extension that appears next to the address bar of your browser tab. Click the gear icon and then on Settings. Choose the toggle option to make 1Password the default app to manage your password-related data. Save an Existing Login. I’m running iOS 14.0, (the real final but previously I ran the beta versions). I’m running the newest version of chrome, that allows default browser switching, but I have not been able to get 1password to work the way it does in Safari and other apps. The instructions for enabling it.
When comparing Chrome vs 1Password, the Slant community recommends 1Password for most people. In the question “What are the best online password managers?” 1Password is ranked 4th while Chrome is ranked 18th. The most important reason people chose 1Password is. The original 1Password browser extension is reliant upon the main app as well as a means for communication with it, which results in one (the app or the extension) being able to lock and unlock the other. 1Password X, on the other hand, is a full featured 1Password extension (for Chrome and Firefox) that can be used without a connection to the.
Nobody will argue with the fact that passwords are meant to be complicated, hard to hack, and unique. It's easy to achieve these conditions, but it's nearly impossible to manage such a collection of weird passwords without writing them down somewhere. Unfortunately, that's the worst possible answer to the problem. A better solution would be to look for a digital equivalent of your 'password black book' to store the hundreds of credentials you require when you're online. Introducing 1Password Chrome Extension, the password manager that you can conveniently carry around wherever you go on any of your desktops or connected mobile devices (or even a friend's.)
- How to Add 1Password to Chrome
- How to Use 1Password Chrome Extension
- Solutions for 1Password Chrome Extension not Working
How to Add 1Password to Chrome
1Password is actually a whole suite of security tools to help you manage your hundreds of login usernames and passwords, your credit card details, your home and business addresses, and your most private documents. The core versions are for Windows and macOS, as well as iOS and Android, but the 1Password Chrome Extension deserves a second look because it completely transforms your password management habits by letting you take it wherever you go on the web or when jumping from device to device. The extension requires that the desktop version be installed, which makes it an extension in the truest sense. Me and rumi book free download. Once you have the Mac or PC version, let's see how to add the Chrome extension:
- Open a browser tab in Google Chrome on your desktop.
- Go to the Chrome Store page for the 1Password extension.
- Click on 'Add to Chrome'.
- When prompted to approve access, just click on 'Add Extension'.
- On the right of the Address Bar, the extension will now be visible as an icon, which you can click on to open.
If you noticed, the URL took you to an extension called 1Password X. This is actually a second-generation browser-based password manager that integrates even deeper with Google Chrome. It also works with Firefox and Opera. Not only can it save all your passwords and login credentials but also manage your credit cards, suggest strong passwords, auto-fill forms and logins, choose to save new logins, and even drag-and-drop your passwords directly into apps to gain access. You can also install the tethered version of the extension for your current desktop version of 1Password.
1Password X is an advanced version of the regular extension and can act as a standalone extension without the 1Password desktop app. It does require a 1Password subscription but it's one of the most affordable premium password managers on the market when you match the price against its features and the value it brings.
Probably the best way to see it work is to see it in action, so here's what to do when you first set up 1Password X in Chrome.
How to Use 1Password in Chrome
As you surf through your daily online routine, 1Password X will help you save existing logins, make strong password suggestions for new ones, keep your credit card and personal information ready for auto-fill, do 2FA, organize your data into vaults, edit the content of these vaults, search for specific logins, and much more. You can also choose to sync it with your 1Password desktop app for Windows or Mac.
Make 1Password X the Default Password Manager
The first step is to override your browser's default password manager so it doesn't conflict with 1Password X. To do this, follow the steps shown below:
- Click the keyhole icon for the 1Password X Chrome extension that appears next to the address bar of your browser tab.
- Click the gear icon and then on Settings.
- Choose the toggle option to make 1Password the default app to manage your password-related data.
Save an Existing Login

- When you go to a website to use an existing account, click the one password Chrome extension icon and enter the username and password.
- After you enter the data, a prompt will ask you if you want those to be saved. Click Save to 1Password.
Save a New Login

- Enter a username for the account.
- In the password field, see the suggested password and then click on it.
- Create the account; the password will be automatically saved in 1Password.
Auto-fill a Login
- In the username field, enter a term that will match the type of login you're looking for. For example, type bank to see all your Internet banking logins.
- Choose the one you want from the options you see and it will fill it those details in the appropriate fields.
Troubleshooting: Solutions to 1Password Chrome Extension Not Working
No Extension Icon Visible after Adding to Chrome
If you don't see the icon extension or face another issue after you've added the extension, try to restart your computer. This usually fixes the issue and all you need to do is enter your Master Password after you reboot.
Another thing you can do is go into Chrome://extensions and toggle 1Password X to the Enabled position.
The third thing you can do is to update 1Password in case the extension was added a while ago. This is only required on non-Chrome browsers like Firefox.
New Logins Not Being Saved or Auto-Fill Not Working
If you don't see prompts to save your new credentials or auto-fill existing ones, try these steps:
- If you're already on a particular web page, click the extension icon and go to Login item that matches the site.
- For a fresh sign up, you can also click the site so the browser opens a new tab and auto-fills your credentials.
Can't Sign In after Password Change
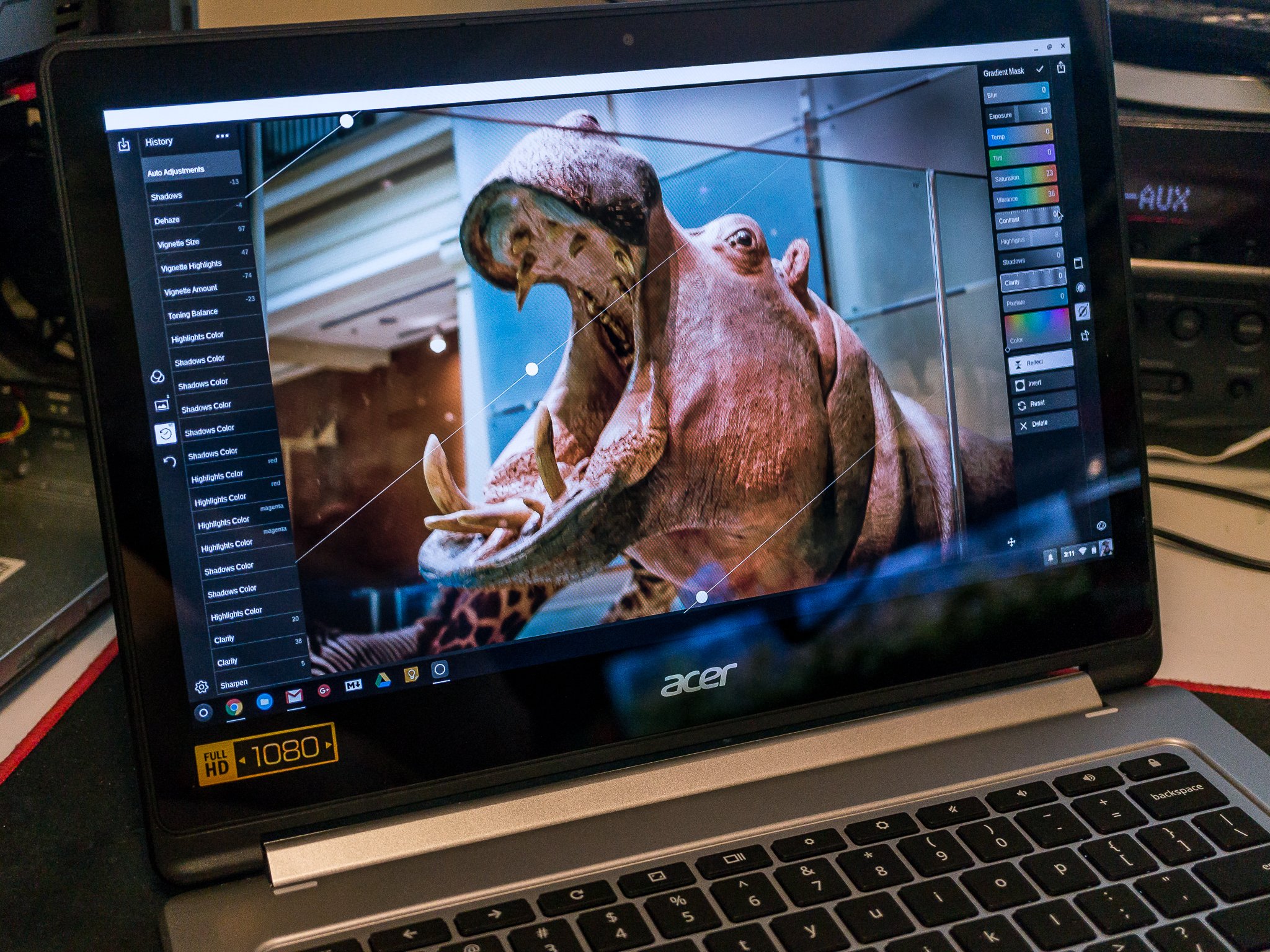

If you recently changed a login password on a website using the password generator and it doesn't work through 1Password X, you can check your vaults to view the new password and confirm that it's been changed. Webex sign in.
If the password is incorrect and you need to change it, you will need to reset your password directly on the site using the Forgot Password option. 1Password will prompt you for permission to save the new password, which will now work with the auto-fill feature when you visit that website.
Conclusion:
The 1Password Chrome Extension works pretty much like the new 1Password X, but it allows you to install it on a wider range of browsers including Safari. The advantage is that you also get full access to the desktop installation of 1Password. The disadvantage is that you won't have access to the constantly growing feature set in 1Password X.
But irrespective of whether you're using 1Password X or decide to stick with the 1Password Chrome Plugin, you'll find that they're both miles ahead of the bulk of competing password manager Chrome extensions in terms of features, performance, and simplicity of operation.
Free Download or Buy PDFelement right now!
Free Download or Buy PDFelement right now!
Buy PDFelement right now!
1password Edge Chromium
Buy PDFelement right now!
Summary :
Do you receive the 1password extension not working error on your browser? In fact, plenty of users encounter this error on browsers like Chrome, Safari, and Firefox, etc. How to solve 1password extension not working in Chrome? Here, MiniTool will share some methods with you.
Quick Navigation :
You will receive the 1password Chrome extension not working error if its installation is corrupted. If you click on the 1Password extension icon or attempt to utilize the keyboard shortcut without any response, the error occurs.
In some cases, you will be redirected to the 1Password website. The autofill feature doesn’t work in some circumstances. The 1password extension Chrome not working error also happens after an OS, Chrome, or 1Password application/extension update.
How to troubleshoot the 1password extension not working in Chrome error? The following methods may help you.
Fix 1: Restart the 1Password Software and Extension
According to user reports, 1password Chrome extension not working error can be fixed by restarting the Windows applications and browser extension. To do that, follow these steps.
Step 1: Launch your Chrome browser and click the Extension icon on the upper right corner of the window. Then click on the Manage extensions option from the elevated menu.
Step 2: Turn off the 1Password by clicking the toggle on the prompted window.
Step 3: Close the browser and the 1Password software window.
Step 4:Open Task Manager and move to the Processors tab. Right click any processes associated with 1Password process and click on Endtask button.
Step 5: Now, you can reopen the 1Password Windows program and log in it again. Launch Chrome and open the extension to check if the error is fixed.
Fix 2: Update 1Password Extension
The updates of 1Password extension and application are released regularly, which bring new features and patches to the bugs in the previous versions. By installing the new updates, the extension or application can be compatible with the operating system.
It is likely that the error occurs because that you are using an outdated 1password Chrome extension/application.
Step 1: Go to Extension section of the browser.
Move Chrome Passwords To 1password
Step 2: Then choose Manage Extensions from the dropdown menu.
Step 3: Enable the Developer Mode by moving the button and then click the Update button to update extensions.
Step 4: Then update the 1Password Chrome extension to the latest version.
If your drivers get outdated, you may encounter some errors that can affect the computer use. How to check if drivers are up to date? Steps are here.
Chrome To 1password App
Fix 3: Reinstall the 1Password Extension
As mentioned before, corrupted 1password Chrome extension installation can use the error. Hence, reinstalling the 1Password extension is a good idea. Here are detailed steps for that. Cisco anyconnect uga.
Step 1: To avoid any data on the website missing, back up it before starting the process.
Step 2: Launch the Chrome, and then type chrome://extensions/ in the address bar and press Enter key.
Step 3: Click the Remove button on the 1Password extension and then confirm the operation.
Step 4: After removing the extension, move to the 1Password extension page and click on Add to Chrome button to install it again.
-image from chrome.google.com
Fix 4: Update Chrome to the Latest Version
The outdated Chrome may also attribute to the 1password Chrome extension not working error. For this, you should update Chrome to the latest version to solve the issue. How to do? Here are steps for that.
Step 1: Launch Chrome browser to enter its main interface and then open its menu by clicking the three dots on the upper right corner of the window.
Step 2: Click on Settings from the dropdown menu.
Step 3: Click on About Chrome in the left pane of the prompted window. Then move to the right side of the window and click Checking for updates. After that, the program will download and install the new update automatically.
Chrome 1password Autofill
Step 4: After updating the browser, relaunch the Chrome to see if the error is fixed.
