Authenticator App 1password
In addition to your password, login.gov requires that you set up at least one secondary authentication method to keep your account secure. This is two-factor authentication (2FA). We use 2FA as an added layer of protection to secure your information.
Get an authenticator app. Although 1Password can be used to store one-time passwords for other. The point of 2FA authentication means for an attacker to breach your Google account (or any account you set up 2FA on), they would need to gain access to two things: 1) your 1Password account where the username and password is stored, and 2) your physical phone where the separate 2FA authenticator app exists and is the only device capable of generating the one time passwords. If the 1Password 3 extension is missing in Firefox 40 or later. Get help when the 1Password button has disappeared from your toolbar in Firefox, and you’re using 1Password 3 and Firefox 40 or later. If you don’t see the 1Password icon in your browser’s toolbar. Get help when 1Password isn’t showing up in your browser’s toolbar. SAASPASS is a Password manager & Authenticator 2FA code generator with autofill & autologin capabilities. It is built with Security & Usability in mind. Password Manager Over 100 Thousand pre-configured websites & mobile services Custom additions available AutoFill support Quick copy support Auth. Choose a device, such as a computer, or mobile device (phone or tablet), on which you can install apps. Download and install an authentication app to the device. Research the best option for you, but here are a few examples: Android options: Google Authenticator, Authy, LastPass, 1Password.
Secondary authentication
We encourage you to add two methods for authentication to your account. If you lose access to your primary authentication method (i.e. losing your phone), you’ll have a second option to use to get access to your account. Login.gov is unable to grant you access to your account if you get locked out and/or lose your authentication method.
Security
Although you can choose from several authentication options, some authentication methods such as Security Keys, PIV/CAC cards and authentication applications are more secure against phishing and theft.
Authentication application
Authentication applications are downloaded to your device and generate secure, six-digit codes you use to sign in to your accounts. While authentication applications are not protected if your device is lost or stolen, this method offers more security than phone calls or text messaging against phishing, hacking, or interception.
If you choose this secure option, follow these steps to download and install one of the supported applications and configure it to work with login.gov.

- Choose a device, such as a computer or mobile device (phone or tablet), on which you can install apps.
- Download and install an authentication app to your device. Some popular options include:
- Android options: Google Authenticator, Authy, LastPass, 1Password.
- iOS options: Google Authenticator, Authy, LastPass, 1Password.
- Windows apps: 1Password, OTP Manager.
- Mac apps: 1Password, OTP Manager.
- Chrome extensions: Authenticator.
- Open a new browser and sign in to your login.gov account at https://secure.login.gov/.
- Select “Enable” next to “Authentication app” and follow the instructions to scan or enter a code associating your authentication app with your account.
You will now be able to use the one-time passcodes generated by the application each time you sign in to login.gov.
Security key
A security key is typically an external physical device, like a USB, that you plug into your computer. The key is linked to your accounts and will only grant access to those accounts once the key is plugged in and activated. Since a security key does not rely on your cell phone, it has the highest level of protection against phishing and built-in protections against hacking if it is lost or stolen.
Login.gov requires security keys that meet the FIDO (Fast Identity Online) standards. You can add as many security keys as you want to secure your account.
To use this secure option for login.gov authentication, plug the key into a USB port and assign the key a name to identify it with your login.gov account. The next step will ask you to activate your key. This is generally done by pressing a button on the key itself.
PIV or CAC for federal government employees and military
Physical PIV (personal identity verification) cards or CACs (common access cards) are secure options for federal government employees and military personnel. These cards, with encrypted chip technology, are resistant to phishing and difficult to hack if stolen.
Text message / Phone call

Text messages/SMS or phone calls are convenient but are extremely vulnerable to theft, hackers, and other attacks.
If you choose to use this less secure option, enter a phone number at which you can receive phone calls or text messages. If you only have a landline, you must receive your security code by phone call. Login.gov cannot send security codes to extensions or voicemails.
We will send a unique security code to that phone number each time you sign in to your login.gov account. Each security code expires after ten minutes and can only be used once. If you don’t enter the security code within ten minutes, request a new code.
After you receive the code, type it into the “one-time security code” field. Each time you sign in to login.gov you’ll have the option of getting a new security code by phone call or by text. You will receive a new security code each time you sign in to your login.gov account.
Backup codes (less secure)
Backup codes are an accessible option for users who do not have access to a phone. However, backup codes are the least secure option for two-factor authentication. Backup codes must be printed or written down which makes them more vulnerable to theft and phishing.
If you select this less secure option, login.gov will generate a set of ten codes. After you sign in with your username and password, you will be prompted for a code. Each code may be used only once. When the tenth code has been used you will be prompted to download a new list. Treat your recovery codes with the same level of care as you would your password.
No phone or other authentication method
If you do not have access to a phone, authentication application, security key, or any other authentication option, you can set up your account with only backup codes.
Warning: Setting up your account with backup codes as your only authentication method is not recommended. If you ever lose your backup codes, you will not be able to sign in to your account.
When you create your account, you will reach the “Secure your account” page. This is where you must choose your primary authentication method. If you do not have access to any of the other options, select “Backup codes” and click “Continue.”
On the “Add another method” page, select “I don’t have any of the above” and click “Continue.”
Back to topHelp
Do I have a Secret Key?
You have a Secret Key if you have a 1Password membership, or if you belong to a family or team account.
If you purchased a standalone license for 1Password, then you don’t have a Secret Key, and you don’t need to sign in when you open the app.
Locate your Secret Key or Setup Code:
Find your Secret Key on 1Password.com
You can find your Secret Key and Setup Code in your 1Password account on the web. Use a browser you’ve used to sign in to your account before, like the browser you used to create your account.
- Sign in to your 1Password account.
- Click your name in the top right and choose Get the Apps to see your Setup Code.
To view your Secret Key, click “Can’t scan your Setup Code? Sign in manually.”
Important
You won’t be able to find your Secret Key in Safari unless you sign in to your 1Password account at least once every 7 days. To make sure you can always access your account, set up the 1Password apps and download your Emergency Kit.
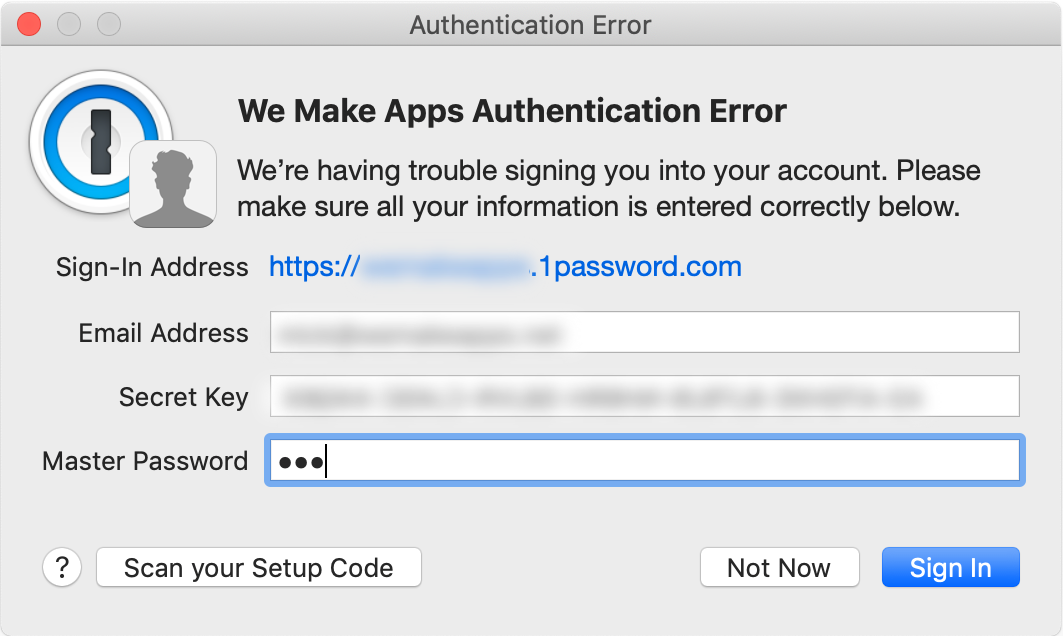
1password Google Authenticator
Find your Secret Key in the 1Password apps
Picasa 3.9 build 141.303 download. You can find your Secret Key and Setup Code in the 1Password app on any device where you’re already signed in to your account.
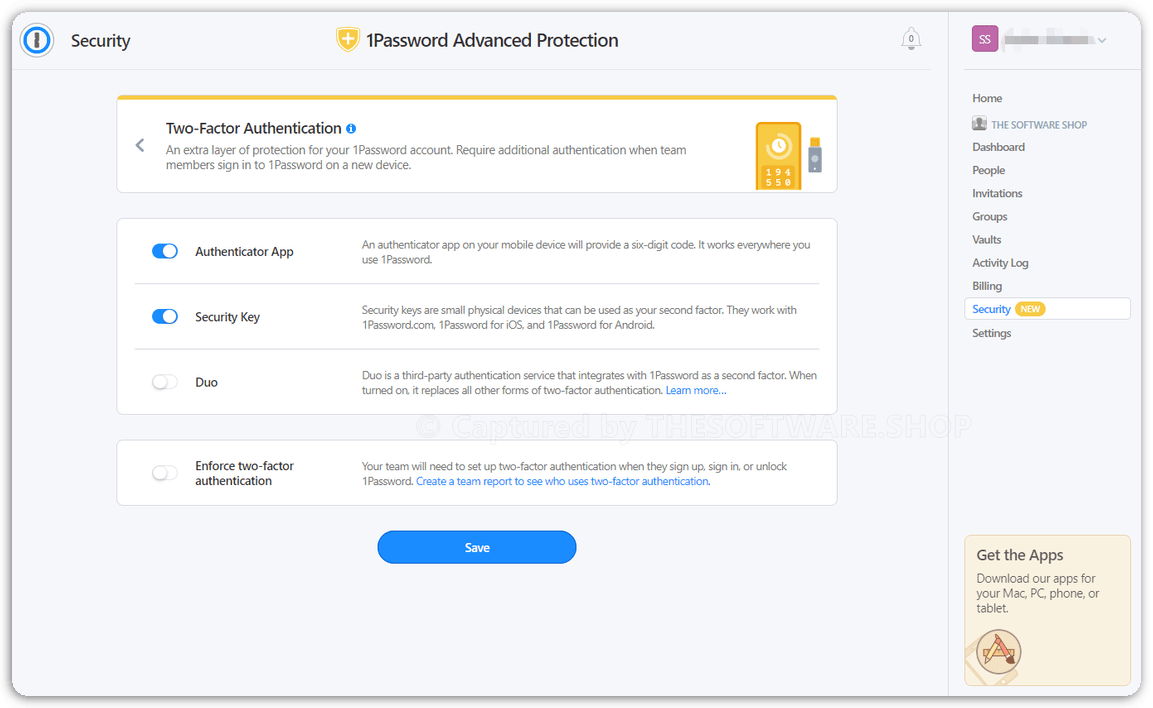

Mac
- Open and unlock 1Password.
- Choose 1Password > Preferences.
- Click the Accounts icon, then select your account.
- Click your Secret Key to copy it. Or click “Set up other devices” to see your Setup Code.
Windows
- Open and unlock 1Password.
- Choose Accounts and select your account.
- Select your Secret Key > Copy to copy it. Or select “Set up other devices” to see your Setup Code.
iOS
- Open and unlock 1Password.
- Tap Settings > 1Password Accounts.
- Tap your account, then tap your Secret Key and choose Copy. Or tap Set Up Other Devices to see your Setup Code.
1password 2 Factor Authentication
Android
- Open and unlock 1Password.
- Tap Settings > “1Password accounts”.
- Tap your account, then tap your Secret Key and choose Copy. Or tap “Set up other devices” to see your Setup Code.
Find your Secret Key in your Emergency Kit
You can find your Secret Key and Setup Code in your Emergency Kit, which you downloaded if you created your account on 1Password.com.
If you don’t remember saving your Emergency Kit, look in your Downloads folder for a PDF file named “1Password Emergency Kit”.
Get more help
Microsoft Authenticator App 1password
Your Secret Key is your secret. It protects your account together with your Master Password, which only you know. We don’t have a copy of your Secret Key or any way to recover or reset it for you. To find your Secret Key, you’ll need one of the following:
- the 1Password app on any device where you’re already signed in to your account
- a browser you’ve used to sign in to your account before
- your Emergency Kit
If you don’t have one of those, but you belong to a family or team account, ask a family organizer or team administrator to recover your account.
If you’ve lost access to a device, learn how to regenerate your Secret Key.
If you still can’t find your Secret Key, contact 1Password Support.
Learn more
